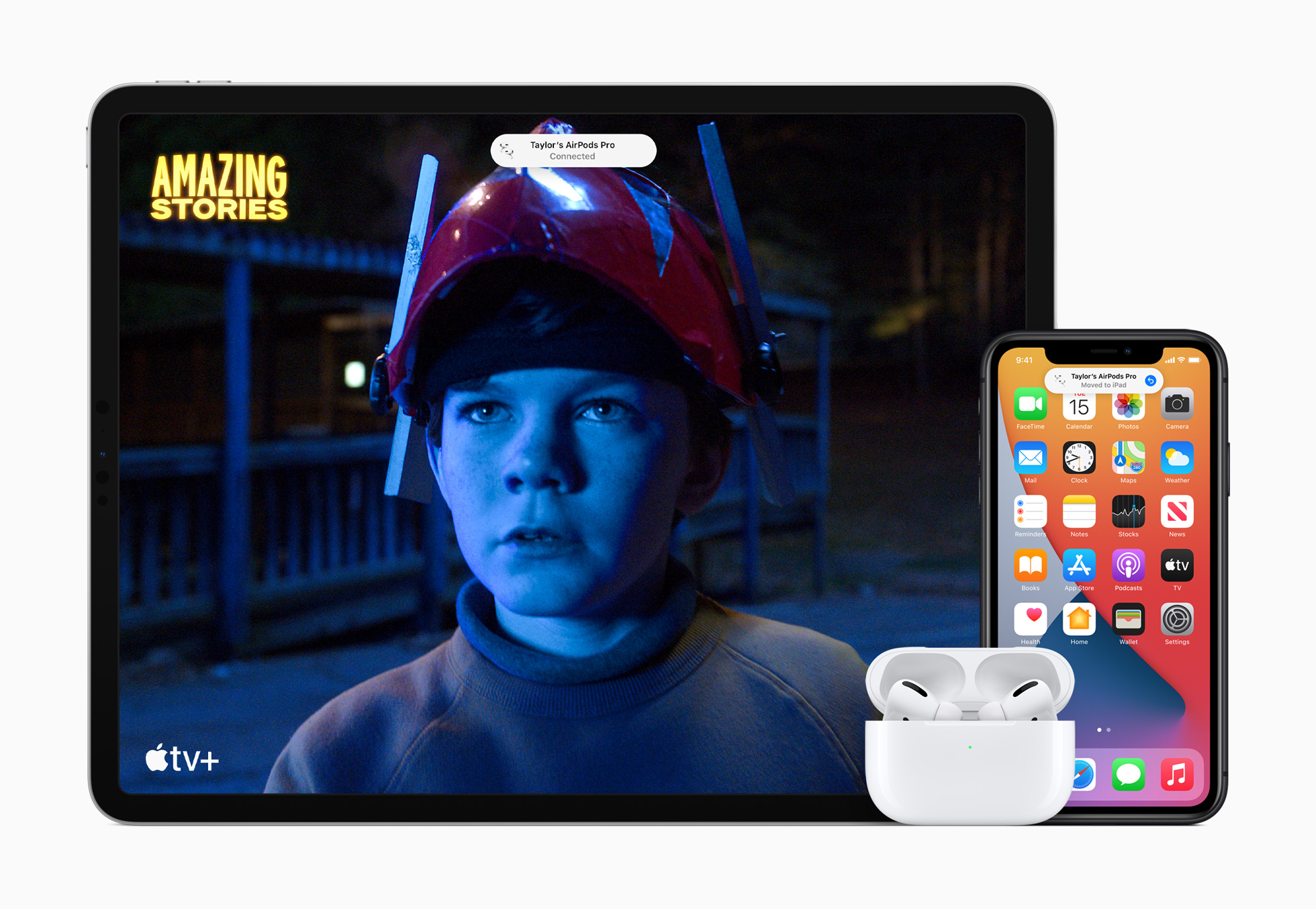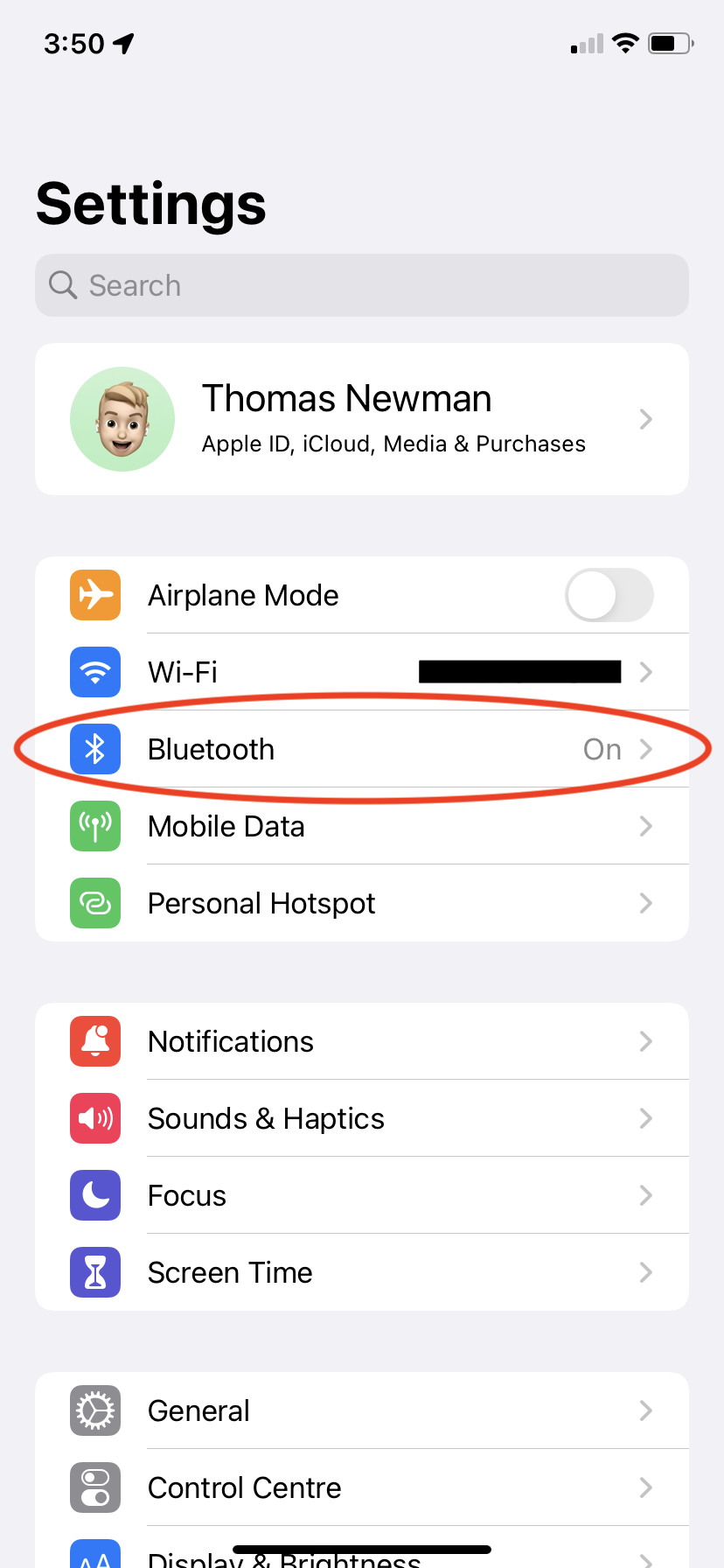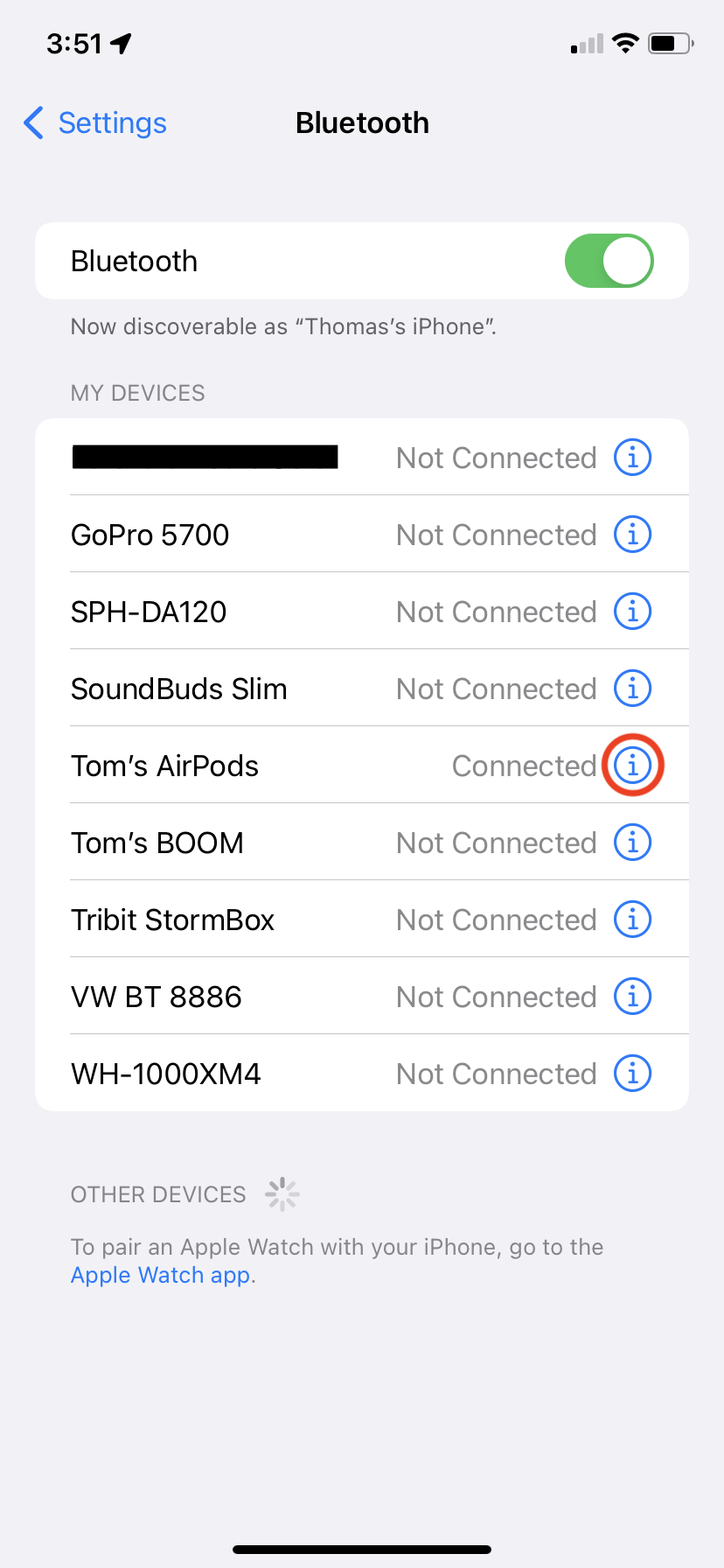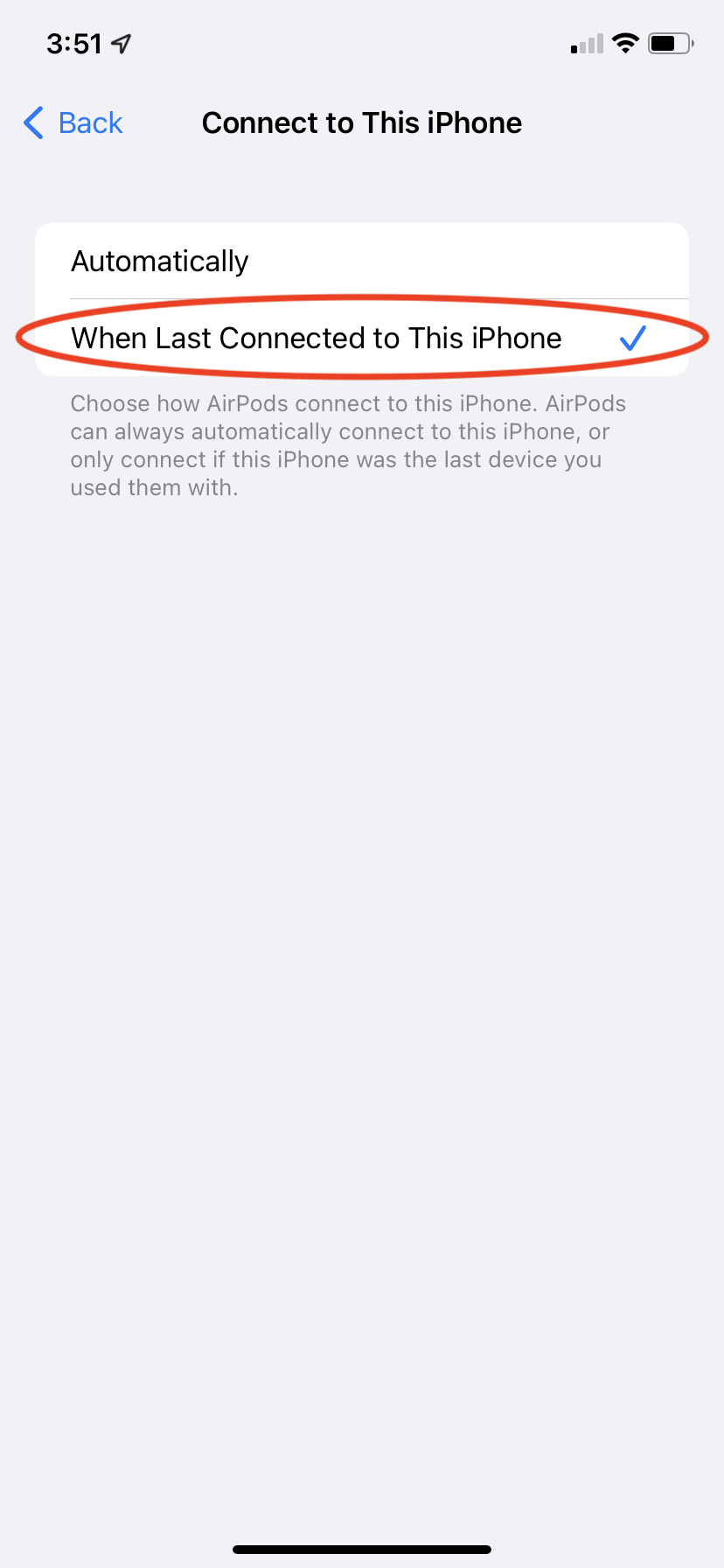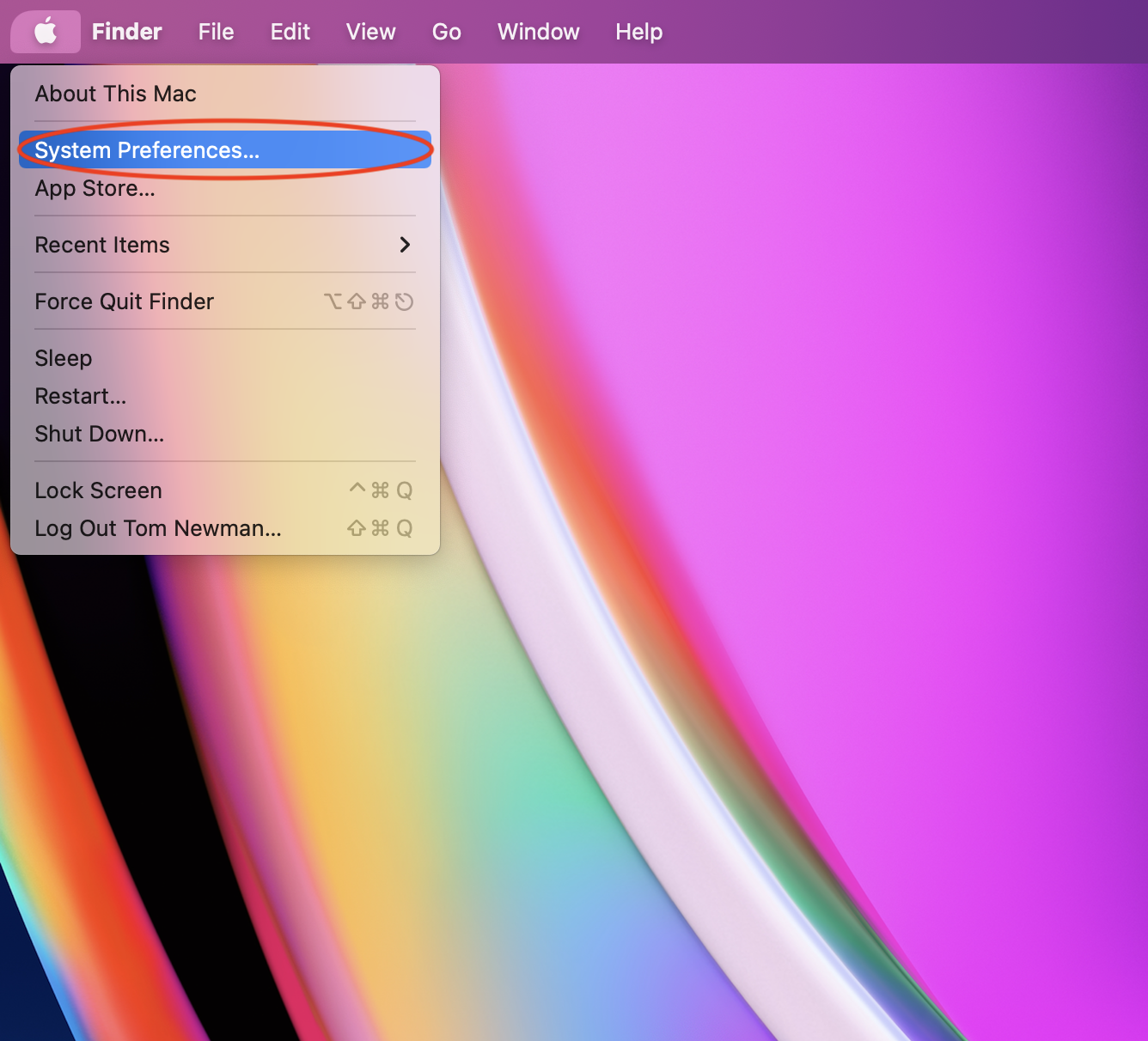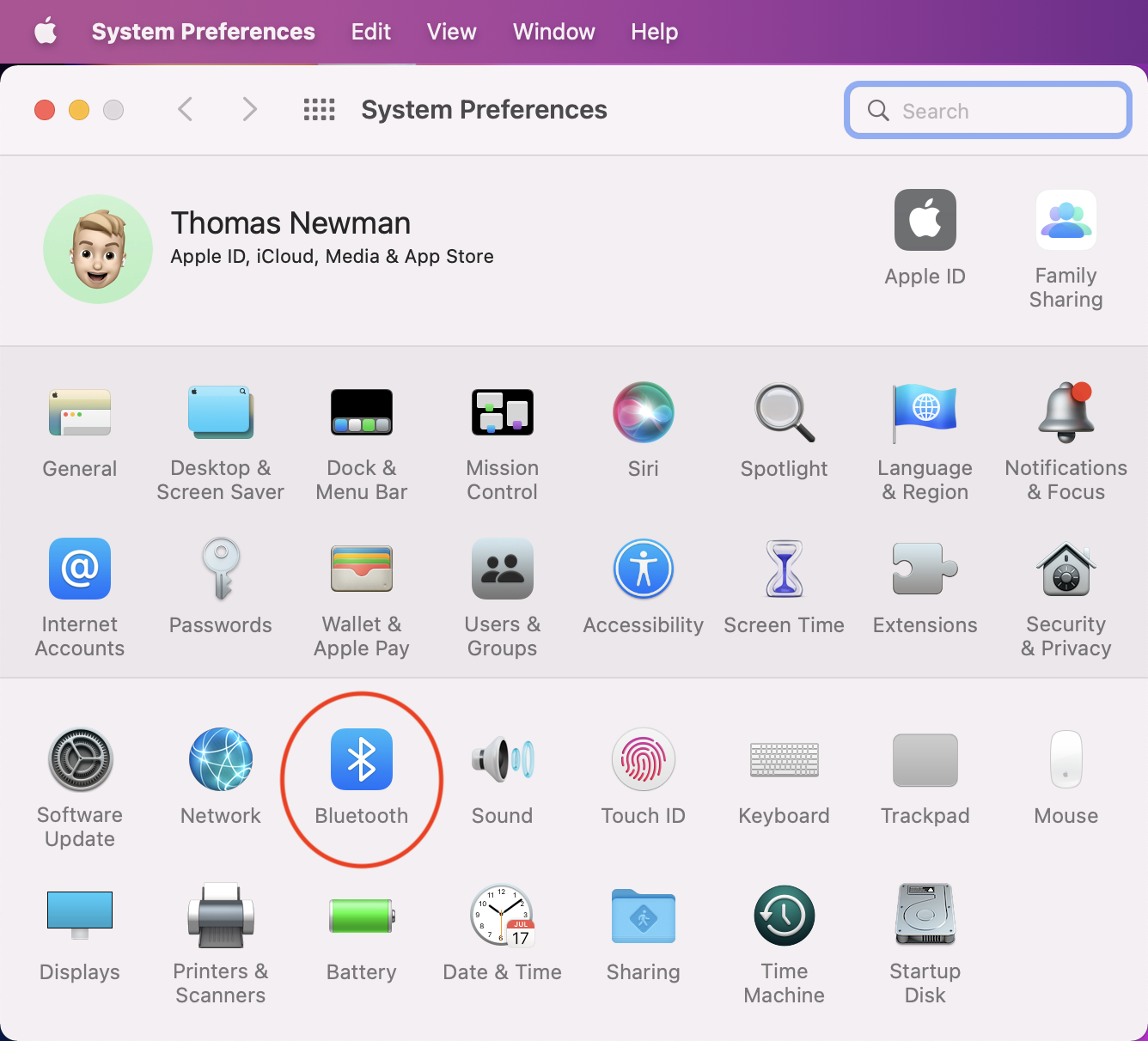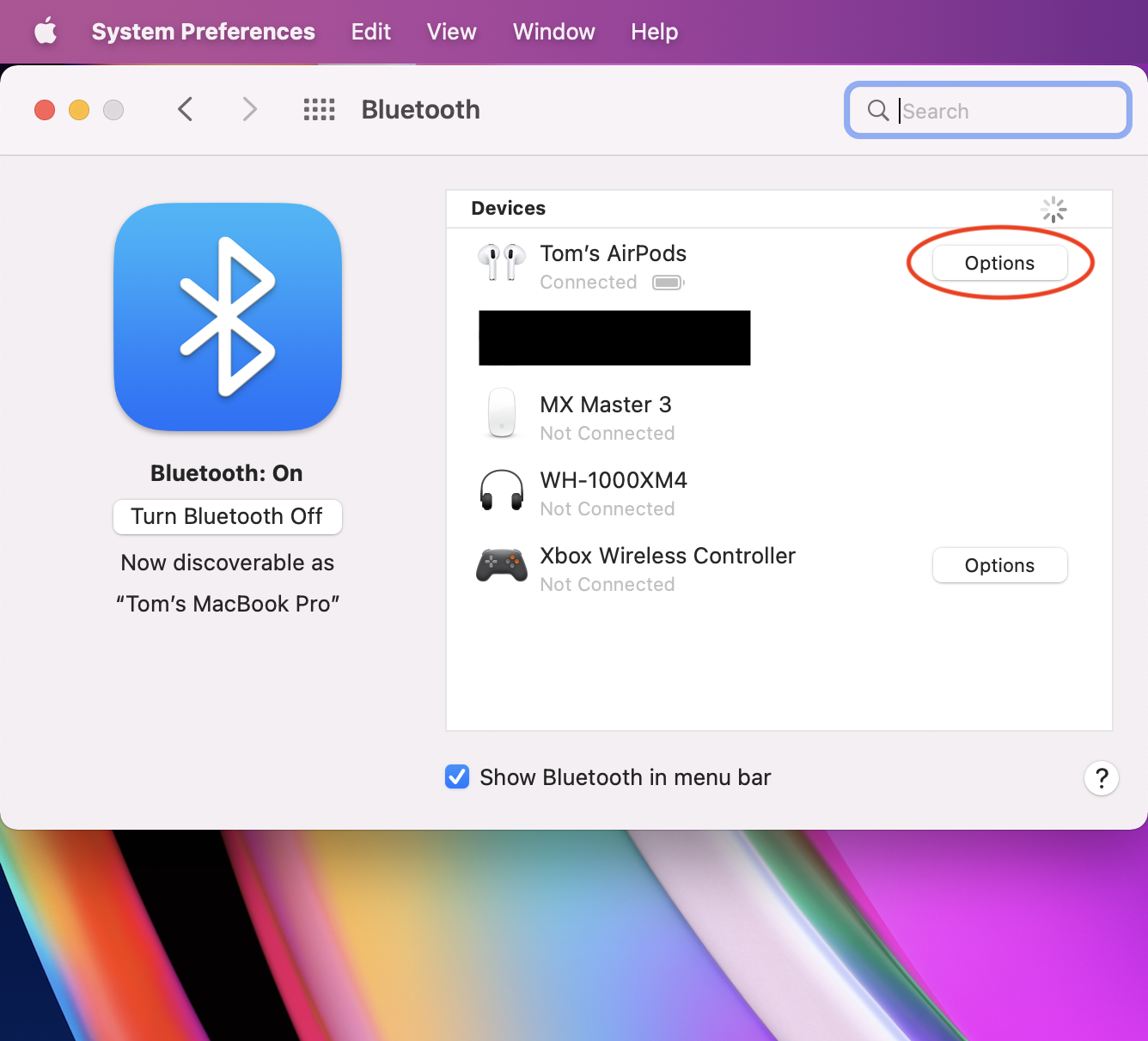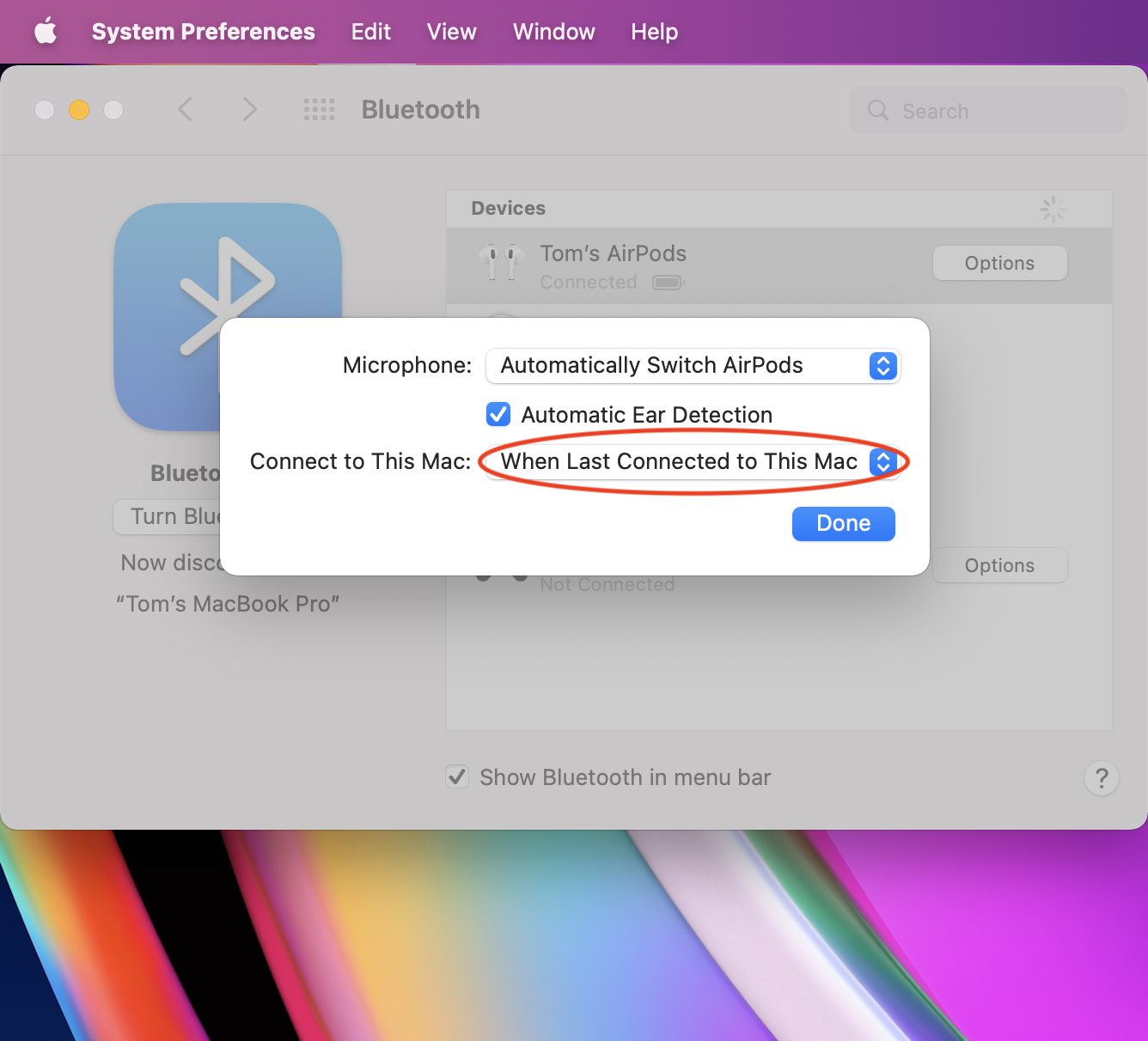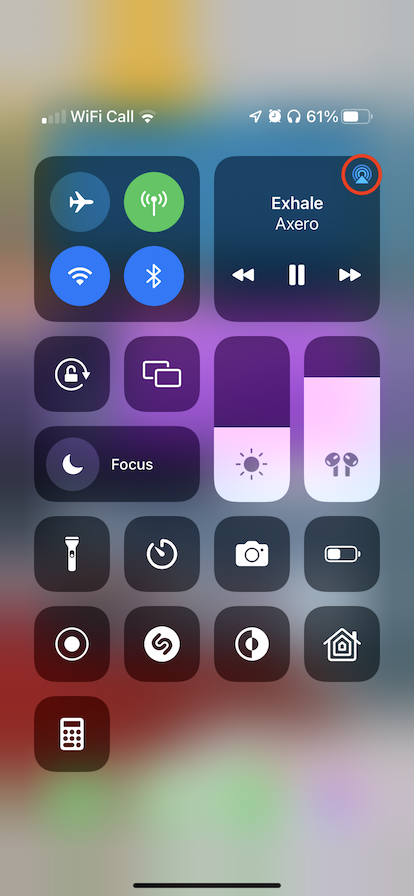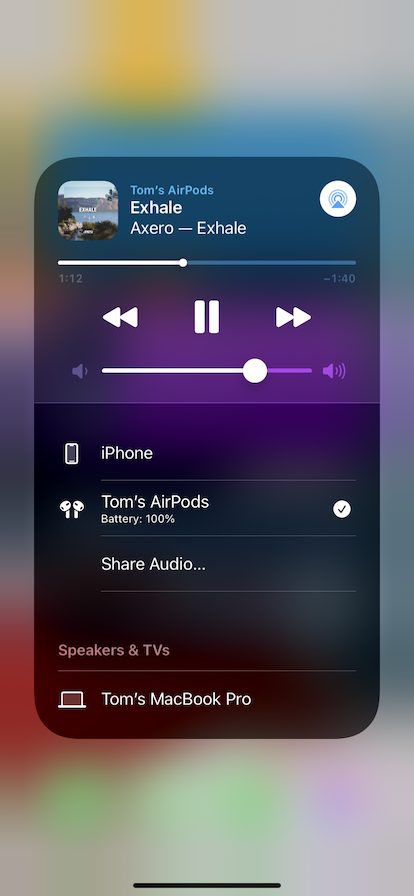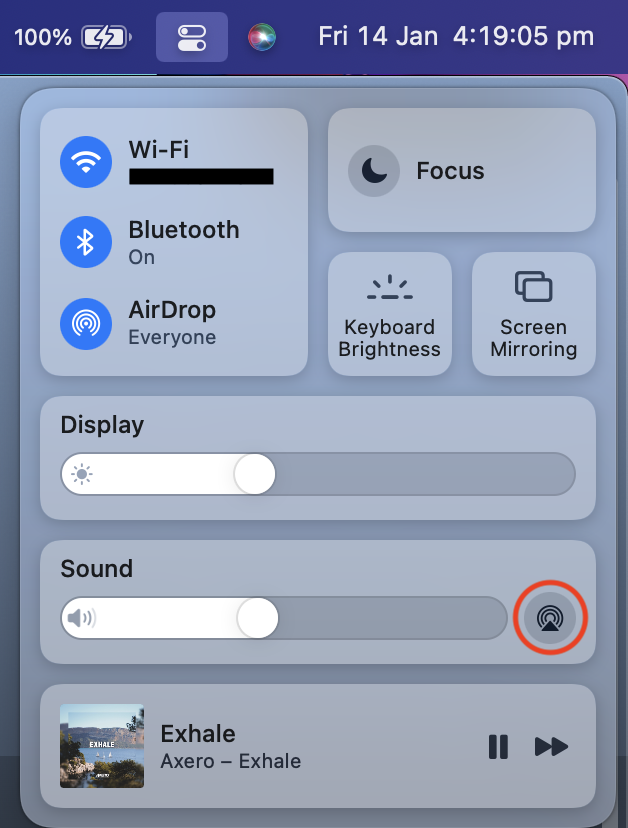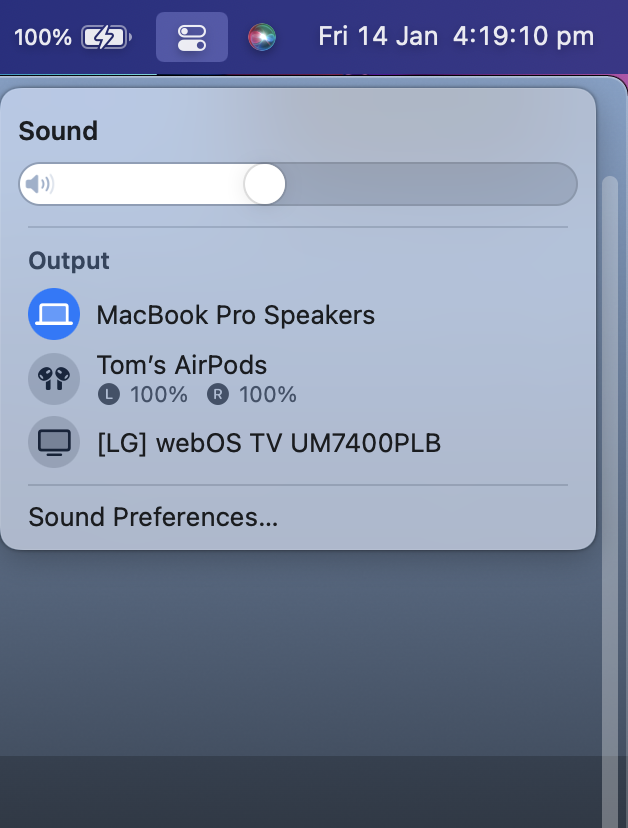How to turn off automatic switching on AirPods
Image Credit: Apple
The “seamless” switching feature on Apple’s AirPods can get annoying for those sharing devices. Here’s how to stop automatic switching.
When you first pair AirPods to your iPhone, iPad or Mac, the headphones or earbuds will automatically connect to all other Apple devices associated with the same Apple ID. As of iOS/iPad OS 14 and macOS Big Sur, launched in 2020, Apple extended this seamless experience with AirPods (2nd and 3rd generation), AirPods Pro and AirPods Max. When you start playing music or receive a call on another device, the AirPods will automatically switch to the new device. This is a great feature that saves the extra taps required to disconnect and reconnect to new devices.
When AirPods switch from one device to another, a “Moved to” pop-up shows on the previous device, making switching back as easy as a tap on  . However if you’re looking for something a little more permenant, Apple makes it possible to turn off automatic switching altogether.
. However if you’re looking for something a little more permenant, Apple makes it possible to turn off automatic switching altogether.
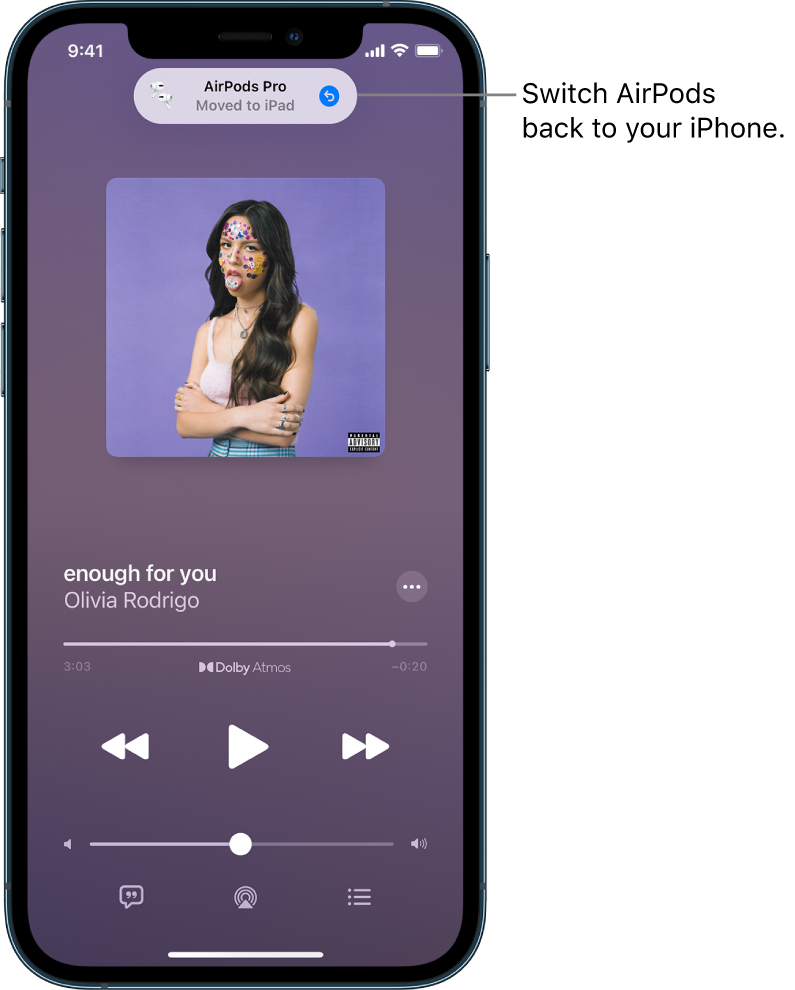
How to disable automatic switching on AirPods
First of all, make sure your AirPods are in your ears and connected to the device.
iPhone and iPad
- Head to the Settings app
- Go to Bluetooth
- Tap the
 next to the AirPods
next to the AirPods - Choose Connect to This iPhone/iPad
- Switch from Automatic to When Last Connect to This iPhone/iPad
Mac
- Click the Apple icon in the top left corner on the menu bar, then go to System Preferences
- Choose Bluetooth
- Click Options to the right of the AirPods
- Next to Connect to This Mac, switch from Automatically to When Last Connected to This Mac
Apple TV
- Head to Settings
- Choose Remotes and Devices
- Then Bluetooth
- Turn off Suggest Nearby AirPods
How to switch device manually on AirPods
Now that you’ve turned off automatic switching or if you need to override Apple’s decision, you’ll need to manually switch to new devices.
iPhone and iPad
- Open Control Center by swiping from the top right corner (or bottom on devices with a home button)
- Tap
 in the top right corner to switch between available devices
in the top right corner to switch between available devices
Mac
- Open Control Center
- Click
 to switch between available devices
to switch between available devices
Apple TV
- Head to Settings
- Choose Remotes and Devices
- Then go to Bluetooth
- Choose your AirPods and Connect